A dummy's guide to your first Android phone
Get started with your brand new Android phone with these detailed steps for new users.

After unpacking and inserting the SIM, the first thing to do is to set language. Some of the new phones sold locally have Urdu as default which needs to be changed to English.
Importing contacts to your phone
Once this is done, next comes the definition of online accounts such as Google and Facebook. This is essential as contacts are synchronized from the defined accounts and are available throughout the phone. Accounts can be defined through accessing Settings menu and then Accounts and Sync sub-menu by pressing the phone's menu key on the home screen, or from within in the Contacts menu.
Those who already have Google account will be thrilled with the seamless integration offered on Google's Android phone. For example, upon detection of WiFi connectivity, the phone automatically connects and checks for new email over Gmail. If a new email is there, notification appears on the top.
Similarly, photo albums made over Google's Picasa web photo sharing service appear automatically under the Gallery menu organized as they appear over Picasa website (i.e. albums) along with snaps taken from the phone itself. Same is the case with Calendar synchronization. It's like having entire array of Google's services available over fingertips through an Android handset.
Secure your phone, set up a lock
Next, it's crucial to set up phone lock as a security measure. Go to Settings menu followed by Security sub-menu. Here, screen lock can be defined - either a password or even a pattern drawn over a grid of dots. In the later case, unlocking requires drawing same pattern again on the phone by connecting dots on the grid.
There are even specialized applications to assist users in case of phone theft, having features such as sending back phone's location to the owner and remote data deletion.
Understanding your phone's homescreen
With these basic settings done, getting used to the phone's interface is a breeze. The area at the top is reserved for notifications. This can dragged down and up much like a sliding console. Everything from battery charging completion, new email, new SMS, missed calls, application download status and low space warning appears in this area which doesn't interfere with normal operations of the phone.
Text messages received are also shown as a ticker - one line of text at a time at the top without the need to go to message inbox menu. This allows for quick reading of incoming messages without pressing a single button on the phone!
Another major area of interface is the home screen. For any of the applications installed on the phone a shortcut can be created on the home screen. From the application screen that comes up by pressing the blue button at the bottom of Android screen which is one of the four default on-screen buttons (other three being dialer, contacts and messages), long press an application icon and it's shortcut is created on the home screen. To delete a shortcut, long press again on the shortcut and drag it on the remove icon that appears at the bottom of the screen.
For further customization of home screen, long press on an empty place to bring up options of adding widgets, shortcuts, folders or to change wallpaper. Widgets are small dynamic applications that reside on home screen such as an analog clock. Shortcuts are also quite useful as they allow contacts to be placed for quick access of SMS and dialing, or one click speed dial button for a selected contact along with bookmarks and folders.
Folders can be handy to organize shortcuts on home screen which after sometime can get cluttered, for example shortcuts of games can be placed in Games folder. Another way of organizing home screen is to use multiple ones. Using the menu key on phone and selecting Edit opens up home screen editor from where new screen can be added and existing ones deleted.
Getting new games and applications
The most important end user experience of Android comes through exploring applications in Android Market. Here one can spend hours browsing through paid and free applications in the Market.
One interesting category of applications that check for hardware sensors available in phone are My Android Sensors, Sensors Monitor, Sensor List, Phone Tester, Metal Detector and Magnetic Stud Finder. Even low end phones come equipped with magnetic field sensors, G-Force gravity sensors, speed in 3D, direction, pitch and roll etc which can be further seen in detail through these diagnosis type apps.
Having a large collection of applications and games available for Android, and with limitation of installation only on internal storage for most of the applications, it's easy to run out of free space quite soon. In order to maintain phone's internal storage under control, keep an eye on available space using Settings menu and SD card and phone storage sub-menu.
Applications can be managed from Applications menu under Settings where all installed and running applications can be viewed. It's also imperative to keep cleaning application and RAM caches on a periodic basis. This can be done from built-in application named Task Manager. There are specialized applications as well for the purpose.
Recovering space on your phone
There have been some instances where users have reported space on phone getting 'lost' - i.e. even after deleting all applications, space is not recovered. This might happen due to some error in 'rooting' the phone - a process which provides super user access to the phone allowing advanced customization. Since this is done through third party applications, it's recommended that phone's backup is taken first. So if during any such operation if space gets lost, one of the way to recover it is through Factory data reset under Privacy option of Settings.
One word of caution - Android phones are resource hungry and battery can die down quick if functionalities like GPS and WiFi are kept activated for too long. So keep a charger handy just in case!
All in all, Android is a great phone to have and Internet is a great place to learn more about getting more out of Android!
Published in @Internet Magazine, September 2011
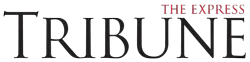


















COMMENTS
Comments are moderated and generally will be posted if they are on-topic and not abusive.
For more information, please see our Comments FAQ