Four ways to increase productivity using OneNote
If you want to declutter your task list, OneNote offers powerful platform to gather and organize your notes with ease
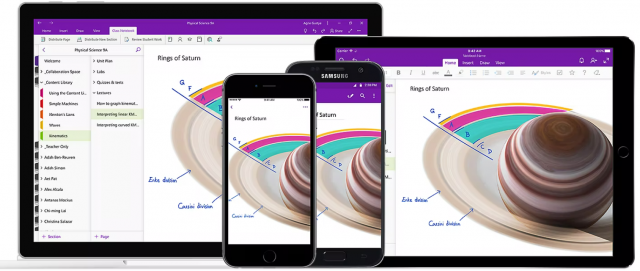
Microsoft OneNote is a versatile note-taking application that can help you manage your notes and information effectively.
Whether you're a student, professional, or simply someone who wants to declutter your list of tasks, OneNote offers a powerful platform to gather, organize, and access your notes and information with ease. Here are some tips and tricks to make the most of OneNote;
1. Convert your handwritten pages to text
Microsoft OneNote has a built-in feature that allows you to convert handwritten notes into typed text. This feature is called Ink to Text. To opt for it choose the Draw tab in the ribbon and click Lasso Select. Now drag the lasso around the text you want to convert and then, click Ink to Text.
2. Record your meetings
OneNote allows you to record meetings and take audio notes on your laptop. Furthermore, you can bookmark important moments during the recording by typing notes on the OneNote page. To do so, access the Insert tab located in the ribbon and select Audio. OneNote will promptly commence recording. If there are specific segments you'd like to revisit later, make a note on the OneNote page. This note can be a brief keyword or a more comprehensive description. Once the meeting concludes, click on Stop within the ribbon. Now, your notes will display small Play icons on the left. Clicking the Play button allows you to play the recording from the point at which you created that note.
3. Solve basic and complex maths
Microsoft OneNote provides users with the option to solve both basic and complex math problems directly within their notes. Type or write the math equation you want to solve. As soon as you finish the equation with an equal sign "=", OneNote will automatically calculate the result. To solve complex equations, OneNote features a robust math engine, which helps you write equations with a stylus, convert them to text, and even graph or solve them. This is a handy tool for more advanced mathematical tasks.
4. Search audio notes like normal text
OneNote has the option of enabling Audio Search. To do so, click on the File tab and click the Options button. Choose the Audio & Video category from the list and click the checkbox to approve the dialogue box prompt. Once the checkbox is clicked, Searching Notes will now find words in audio & video clips.
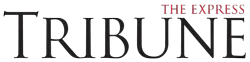


















COMMENTS
Comments are moderated and generally will be posted if they are on-topic and not abusive.
For more information, please see our Comments FAQ