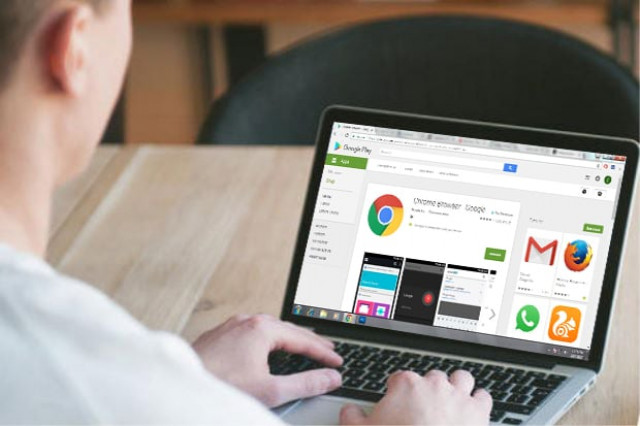
Chrome usage of your laptop's battery outdoes most other applications. PHOTO: AFP
Chrome usage of your laptop's battery outdoes most other browsers. You can switch to alternatives such as Safari and Firefox but the Chrome appeal just can’t be easily replaced. To fix Chrome’s heavy CPU, memory and battery usage, we explore three different ways to improve Chrome's appoach to system resources.
This Chrome extension stops you from wasting time on Facebook
Identify tabs and extensions
Usually, at work, we find ourselves in positions where we have multiple tabs open balancing work with other sites. Before you do so, take a good look at Chrome's built-in task manager to see which tabs utilise the most CPU resources.
Open Chrome's Task Manager > More Tools > Task Manager.
To access the Chrome’s Task Manager, open the browser and right click the tabs bar at the top of the screen and select task manager from the drop down menu or simply open the chrome and press ‘Shift + Esc’.
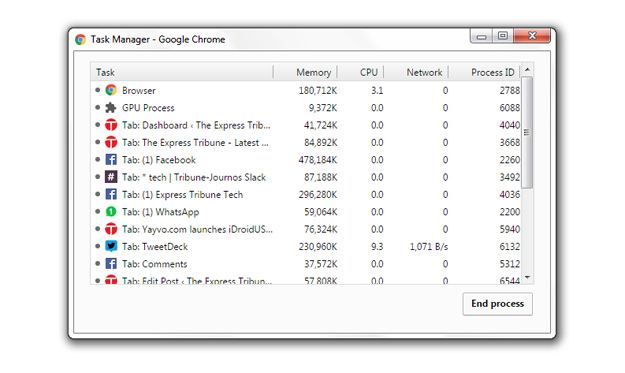
Once you open the Task Manager, you’ll be able to see fluctuating percentages for each tab running and the amount of memory it uses. You can make further changes to remove the tabs
Enable hardware acceleration
You can enable hardware acceleration on your computer that may not necessarily improve Chrome's performance on your computer. It basically offloads some page-rendering and -loading tasks to your system's GPU.
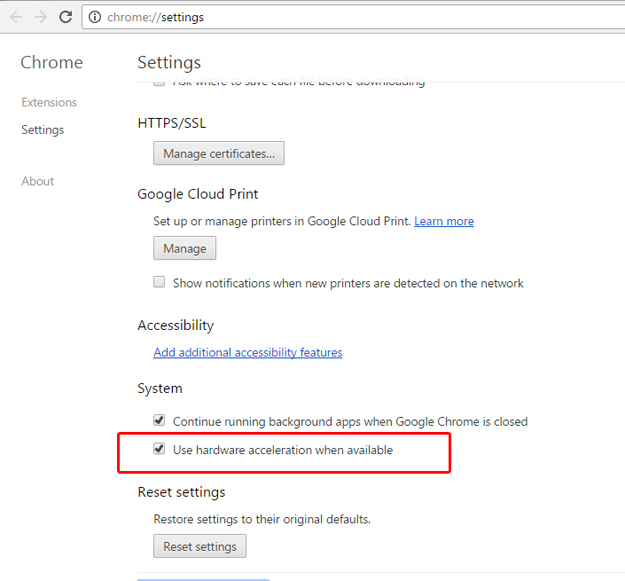
To find the setting, Go to settings in Chrome > Show Advanced Settings. Then simply scroll down to the System section and check (or uncheck) the box for Use Hardware Acceleration when available.
Alibaba testing Pakistan’s e-commerce market
Hit the reset button
If all else fails, you can simply reset Chrome and bring it back to its default settings. Resetting Chrome won't wipe things such as your bookmarks, browsing history or saved passwords but simply resets your new tab page, pinned tabs and default search engine choice.
Simply go to Settings > Advanced settings page > Reset settings button to reset Chrome.
This article originally appeared on CNET
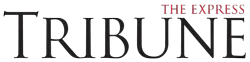

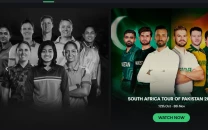
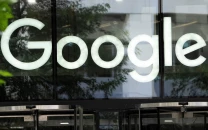















COMMENTS
Comments are moderated and generally will be posted if they are on-topic and not abusive.
For more information, please see our Comments FAQ